Secciones
Software Libre
Distribuciones
Mantente al día
|
Una consola transparente.
Te permite ver el fondo del escritorio mientras ejecutas tus comandos en la consola. Para trabajar mucho rato con ella puede ser algo incómoda, pero para realizar las tareas cotidianas, es de lo más bonito: 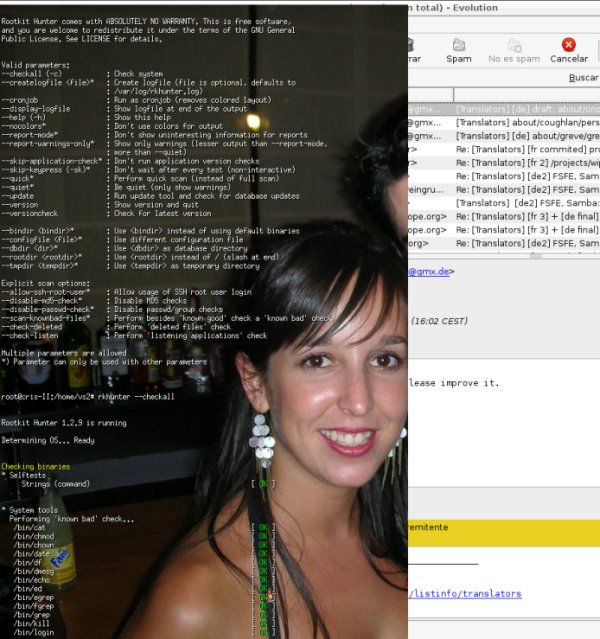
Para tenerla lo único que hay que hacer es instalar el paquete 'eterm' y después utilizar el siguiente comando de 'Eterm' con los parámetros. Yo por ejemplo lo tengo puesto con estos en un lanzador personalizado:
Eterm -x --buttonbar off --scrollbar off -f white -O -g 100x200+0+100
Podéis cambiarlos para que se adapten a vuestras necesidades de tamaño, etc.
Para esto está el man o el --help de Eterm.
ffmpeg, o cómo hacer lo que quieras con audio/vídeo.
Hoy he estado subiendo unos vídeos a la sección de fútbol. Estaban en ASF y yo los quería en AVI en esta ocasión, así que he echado mano de 'ffmpeg', me he leído un poco el man, visto un par de ejemplos por Internet y ya he aprendido a usarlo para lo que me hacía falta hoy, pasar de ASF a AVI:
ffmpeg -i video.asf -vcodec mpeg4 -acodec mp3 video.avi
El "problema" ha venido cuando quería partirlo en 4 vídeos de 10 minutos para subirlo a Youtube. Así que nada, un par de minutos a leer el man y aquí está la solución de cómo partir un vídeo dejando un offset o desplazamiento al principio, utilizar '-ss':
-ss position
Seek to given time position in seconds. "hh:mm:ss[.xxx]" syntax is also supported. Y los comandos que he tenido que usar:
ffmpeg -i video.avi -t 600 -vcodec mpeg4 -acodec mp3 video_1.avi
ffmpeg -i video.avi -ss 600 -t 600 -vcodec mpeg4 -acodec mp3 video_2.avi ffmpeg -i video.avi -ss 1200 -t 600 -vcodec mpeg4 -acodec mp3 video_3.avi ffmpeg -i video.avi -ss 1800 -t 600 -vcodec mpeg4 -acodec mp3 video_4.avi Si son muchos se hace un bucle y que lo vaya sacando. Se puede cambiar el formato y en lugar de poner 600 segundos ponerlo en "hh:mm:ss[.xxx]" y muchísimas más cosas. Mi consejo, echa un vistazo al 'man ffmpeg' para que veas todo lo que es capaz de hacer :) Instalar un diccionario de sinónimos para Openoffice
En este caso en Debian Sid y con OpenOffice 2.2.0, pero sirve para casi cualquier sistema operativo. En esta página podéis encontrarlo: http://openoffice-es.sourceforge.net/thesaurus/. Los pasos a seguir son los siguientes: 1. Descargar el tesauro. Vamos a ver lo que significa tesauro y de paso utilizamos otro script que tengo (drae), que saca del buscón de la RAE la palabra que necesitemos, obra de Javier Fernández-Sanguino Peña.
$ drae tesauro
Emblema de la Real Academia Española
REAL ACADEMIA ESPAÑOLA
DICCIONARIO DE LA LENGUA ESPAÑOLA - Vigésima segunda edición
tesauro.
(Del lat. thesaurus, y este del gr. thysaur¹*s).
1. m. desus. tesoro (|| diccionario, catálogo).
2. m. ant. tesoro.
Real Academia Española © Todos los derechos reservados
2. Descomprimir, coger los archivos th_es_ES_v2.dat y th_es_ES_v2.idx y copiarlos al directorio /usr/lib/openoffice/share/dict/ooo (o donde lo tengas). Si no se tienes permisos habrá que hacerlo como root o cualquier otro usuario que los tenga. 3. En el mismo directorio editar o crear el archivo "dictionary.lst" y poner: THES es ES th_es_ES_v2 4. Cerrar OpenOffice y volver a abrirlo. Ahora ya tendremos en el menú Herramientas -> Idioma la posibilidad de obtener sinónimos para realizar nuestros escritos algo más elaborados. Para aquellos a los que no os guste el ratón para hacer estas cosas podéis usar Ctrl+F7 para hacerlo directamente. Os aseguro que si os acostumbráis trabajaréis mucho más rápido. La buena de Cristina algunas veces me hace caso en estos temas y Alt+F2, Alt+F4, CTRL+ALT+F1 y varios más se han vuelto imprescindibles para ella aunque no se pare a pensarlo :) Todo esto viene muy bien escrito en el archivo README_th_es_ES_v2.txt que se encuentra en el .zip que hemos descargado anteriormente. Estos muchachos son la leche, y también nos permiten tener un buscador de sinónimos incrustado en nuestra web: Y un dato más a tener en cuenta y ponerles otro positivo, se puede tener OpenOffice en inglés, que como reconoce cuando se escribe en español, también reconoce los sinónimos y te los muestra en español directamente. A mi me gusta tener los programas en inglés, sobre todo por los atajos de teclado. Prefiero usar Ctrl+S para guardar que Ctrl+S para subrayar, Ctrl+O para abrir a Ctrl+A, etc. La mayoría de los programas que uso están en inglés y por tanto tener uno o dos en español para mi es un engorro. Me gusta hacer las cosas de manera automática y rápida, CTRL+S, CTRL+I, CTRL+B, CTRL+X, CTRL+C o CTRL+V son comandos que se pueden llegar a utilizar una cantidad ingente, considerable, tremenda, enorme, exorbitante, extraordinaria, gigantesca, inusitada o desmesurada de veces al día ;-) Tomcat, cómo desplegar "sin desplegar".
Pues desde hace un tiempo me veo trabajando con Tomcat y me pone nervioso, o más bien, me molesta mucho perder mi preciado tiempo replegando y desplegando cada vez que hago cambios en mi aplicación, cosa que puedo llegar a hacer más de 100 veces a lo largo del día, unos días demasiado largos delante del equipo: Desplegar: 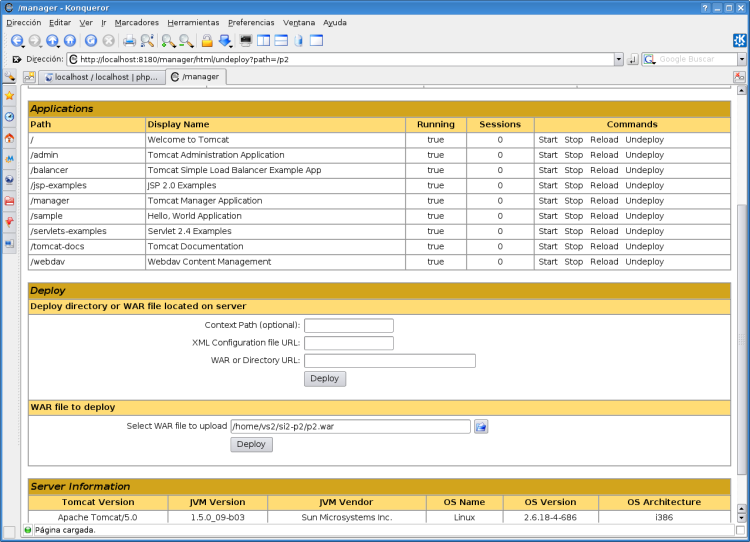 Replegar: 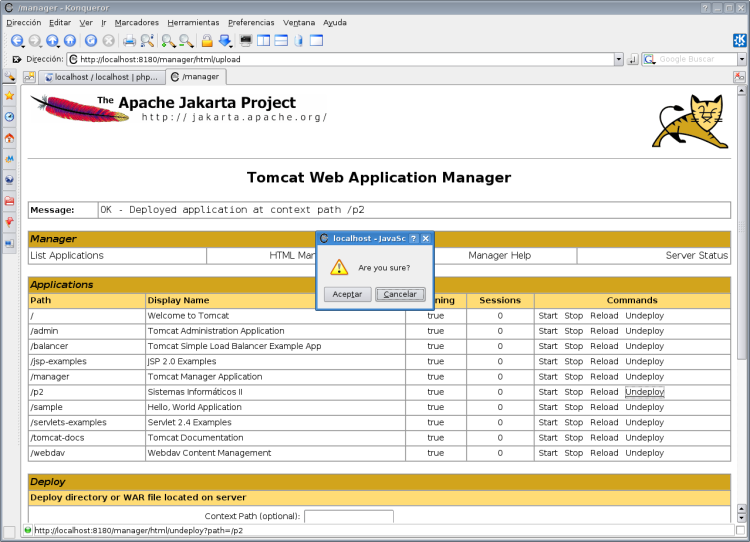 ¡Sí, estoy seguro!, ¡sí, tengo prisa!, ¡sí, voy a volver a modificarlo 100.000 veces más! y ¡sí, vete a tomar por piiiiiiiiiiiiiii!. A ver si tengo algún día tiempo y me leo detenidamente la documentación para saber qué es lo que hace Tomcat con los ficheros .war y si es equivalente 100% a copiar el árbol de directorios de la aplicación al directorio destino de las aplicaciones web de Tomcat. Ésta es la forma que he descubierto de hacerlo directamente y ya no hay que tocar nada, simplemente compilar (añadiendo la línea que comento debajo) y entrar a la URL, en este caso mi aplicación está compilada para que genere un archivo p2.war y por lo tanto la dirección sería http://localhost:8180/p2/. Viendo los cambios que realiza Tomcat en la carpeta de destino /var/lib/tomcat5/webapps/ he llegado a la conclusión de que casi lo único que hace es meter mi estructura de directorios tal cual. Por lo tanto, los pasos a seguir serían:
De momento, hasta que pueda leerme la documentación seguiré añadiendo la siguiente línea a mi script de compilación:
cp -R * /var/lib/tomcat5/webapps/p2
Por ejemplo, mi script de compilación sin demasiados adornos quedaría así:
#!/bin/bash
clear javac -classpath /usr/share/tomcat5/common/lib/servlet-api.jar src/*.java -d WEB-INF/classes jar cvf p2.war . cp -R * /var/lib/tomcat5/webapps/p2 Resumiendo, los pasos que hay que dar ahora son:
TOra & MySQL
TOra
es una aplicación para el manejo de bases de datos. Hasta ahora yo
lo había usado sólo con PostgreSQL
y la verdad es que había quedado muy contento. En estos días me
veo en la obligación de trabajar con MySQL, así que lo primero que he
hecho es mirar si TOra traía soporte para MySQL. Por defecto para
Debian no viene habilitado, así que me he puesto a investigar,
leer manuales y demás y he descubierto que es muy sencillo
hacerlo.
# apt-get install libqt3-mt-mysql
y a funcionar! 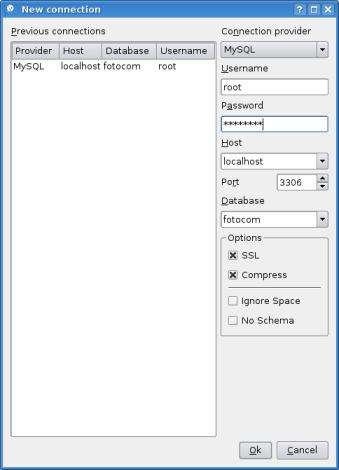 Para trabajar con MySQL también me gusta phpMyAdmin (para acceder al programa se hace desde http://localhost/phpmyadmin/). Si por defecto no lo tenéis instalado servirá con un: # apt-get install phpmyadmin
meterle el usuario y la contraseña y ya podréis conectaros con
cualquier navegador desde la dirección correspondiente, ya sea de
nuestro equipo o de uno externo. Instalar Tomcat en una Debian
GNU/Linux
La verdad es que es bastante fácil. Puede que no encuentre la ruta donde tienes instalada tu máquina virtual Java, pero eso se soluciona editando el fichero de Tomcat /etc/default/tomcat5. Veamos los pasos a seguir: # apt-get install tomcat5 tomcat5-admin
tomcat5-webapps
Instalamos la versión 5, pero vale para cualquiera. Si
aparece el siguiente error: Could not start Tomcat 5 servlet engine because no Java Development Kit (JDK) was found. Please download and install JDK 1.3 or higher and set JAVA_HOME in /etc/default/tomcat5 to the JDK's installation directory. Lo que tenemos que hacer es editar el fichero /etc/default/tomcat5 y añadir la siguiente línea (si la máquina virtual está en otro directorio, sólo hay que modificarlo a nuestro gusto): JAVA_HOME=/opt/jdk1.5.0_09/
Ahora entramos en http://localhost:8180/ y vemos si está
funcionando.Si queremos crear un usuario para administrar, tenemos que editar el fichero /var/lib/tomcat5/conf/tomcat-users.xml y añadir una línea similar a la siguiente: <user username="victor"
password="una_segura" roles="tomcat,admin,manager"/>
Reiniciamos Tomcat con:
# /etc/init.d/tomcat5 restart
y listo. Las aplicaciones que despliegues desde el Manager
quedarán en /var/lib/tomcat5/webapps. En Debian y otras distribuciones pueden aparecer "problemas" de permisos debido a que tomen una política de seguridad más restrictiva. Al ejecutar ciertos servlets puede obtener el siguiente error:
org.apache.catalina.security.SecurityUtil.execute ...
Para solucionarlo hay que editar el fichero
/etc/tomcat5/policy.d/04webapps.policy
y añadir lo siguiente:
// Debian hack for nutch
Se reinicia Tomcat con un:
permission java.util.logging.LoggingPermission "control", ""; permission java.io.FilePermission "./*", "read,write,execute,delete"; permission java.util.PropertyPermission "user.dir", "read"; permission java.util.PropertyPermission "disableLuceneLocks", "read"; permission java.util.PropertyPermission "java.io.tmpdir", "read"; permission java.util.PropertyPermission "org.apache.*", "read"; permission java.io.FilePermission "/-", "read,write,execute,delete"; permission java.lang.RuntimePermission "createClassLoader", ""; # /etc/init.d/tomcat5 restart
y se prueba a ver si funciona. Si no lo hace, habrá que
añadir también lo siguiente y reiniciar de nuevo
Tomcat:
permission java.security.AllPermission;
para especificar todos los permisos en el sistema para todos los
posibles fuentes y acciones. Ésto va a hacer que no exista
controlador de seguridad, así que úselo sólo
para pruebas, no vayamos a tener un disgusto. Ahora que sabe cuál es el problema puede documentarse al respecto de una manera más detallada. Poner un corrector
ortográfico en Evolution
Hay personas a las que las faltas de ortografía no les importan, si es tu caso, no sigas leyendo. Para leer el correo utilizo Evolution (http://www.gnome.org/projects/evolution/) el 99% de las ocasiones. Para mi gusto es el más completo y bonito estéticamente. Instalar algo es muy fácil, el único problema que suele surgir es saber qué debe instalarse. En este caso para instalar un diccionario para Evolution hay que hacer lo siguiente: # apt-get install gnome-spell aspell-es
Ahora nos vamos a Evolution, pulsamos en el menú Editar ->
Preferencias -> Preferencias del editor -> Ortografía y ahí
marcamos el idioma deseado, en este caso, español. Si queremos otro idioma es muy fácil, para buscar de una manera sencilla ponemos en una consola: # apt-cache search aspell | grep ^aspell
y de esta forma buscamos todos los diccionarios, filtrando
aquellos paquetes que comiencen por aspell, que es lo que
queremos. Ahora podemos elegir e instalar el idioma que deseemos, desde catalán hasta uzbeco. Luego volvemos a Evolution y seguimos los mismos pasos que antes para seleccionar el idioma que prefiramos en cada momento. Software Libre
Para empezar es
muy importante que se tenga claro qué es el Software Libre y qué
significa. Estas son las cuatro libertades que nos da:
* La libertad de usar el
programa, con cualquier propósito (libertad 0).
* La libertad de estudiar cómo funciona el programa, y adaptarlo a tus necesidades (libertad 1). El acceso al código fuente es una condición previa para esto. * La libertad de distribuir copias, con lo que puedes ayudar a tu vecino (libertad 2). * La libertad de mejorar el programa y hacer públicas las mejoras a los demás, de modo que toda la comunidad se beneficie. (libertad 3). El acceso al código fuente es un requisito previo para esto. En los enlaces del menú de la izquierda tienes mucha documentación que te servirá para comprender el porqué de este fenómeno llamado Software Libre. ¿Cuánto tardarías en
comprimir 23 archivos de forma independiente? Fácil, menos
de 10 segundos.
Pues para empezar, un problema con el que me acabo de encontrar. Estoy comprimiendo algunos de los exámenes como .tgz y me he encontrado con esto (entre muchas otras carpetas similares), una lista interminable en la que tendría que ir pinchando de uno en uno con el botón derecho del ratón y comprimiendolos: 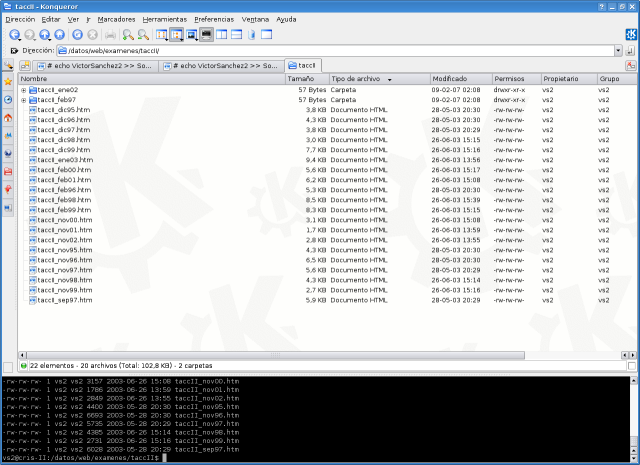 Bahhh, ¡eso es un rollo!, contando que hay muuuuchos y muuuchas carpetas, mejor lo hago de otra forma: Paso 1, abrir una consola. Paso 2, escribir lo siguiente: for i in `ls`; do tar czvf $i.tgz $i;
done;
Ya está, todo comprimido. Ahora tengo más tiempo, para comerme un donut por ejemplo. |